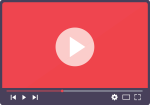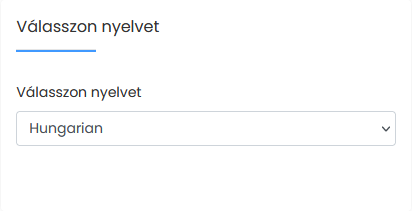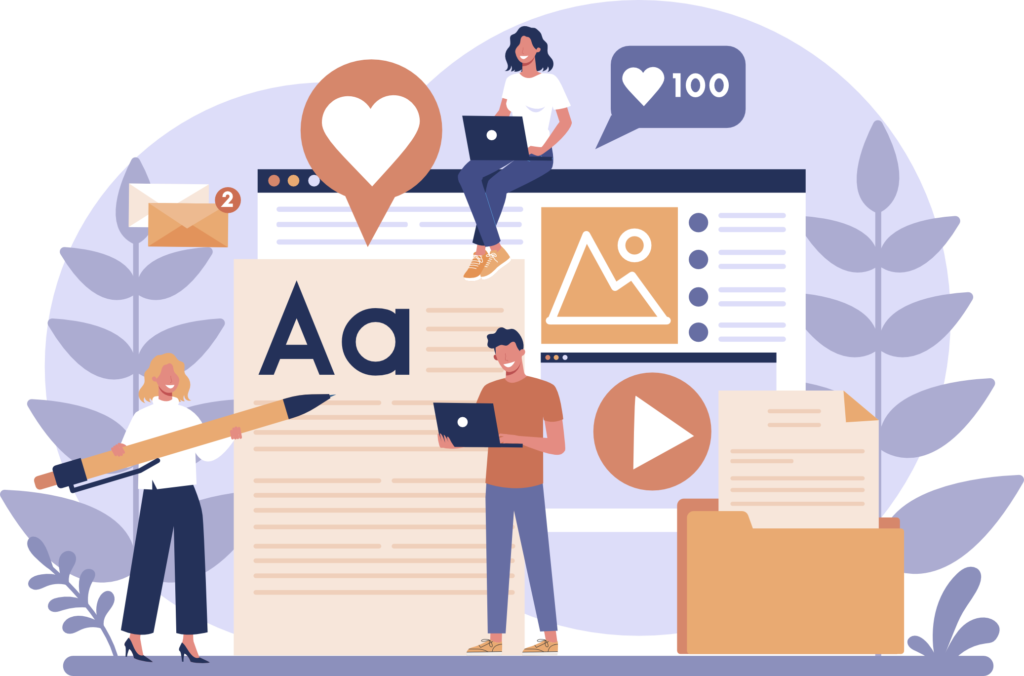
WordPress Gyors Telepítése
Milyen alapokra építsük az első weboldalunk? Hogyan fogjunk neki? A válasz nagyon egyszerű! Néhány kattintással könnyedén telepítheted saját WORDPRESS weboldaladat! Nincs szükség fejlesztői vagy rendszergazdai hozzáértésre, egyszerűen telepítheted az alkalmazás telepítőnkkel!
Az alkalmazás telepítő eléréséhez és a WordPress gyors telepítéséhez kövesd az alábbi néhány lépést:
- Lép be a DirectAdmin felületre
- Válaszd ki a menedzselni kívánt Domain nevet
- Kattints a Bővítmények ➠ WordPress alkalmazás ikonra
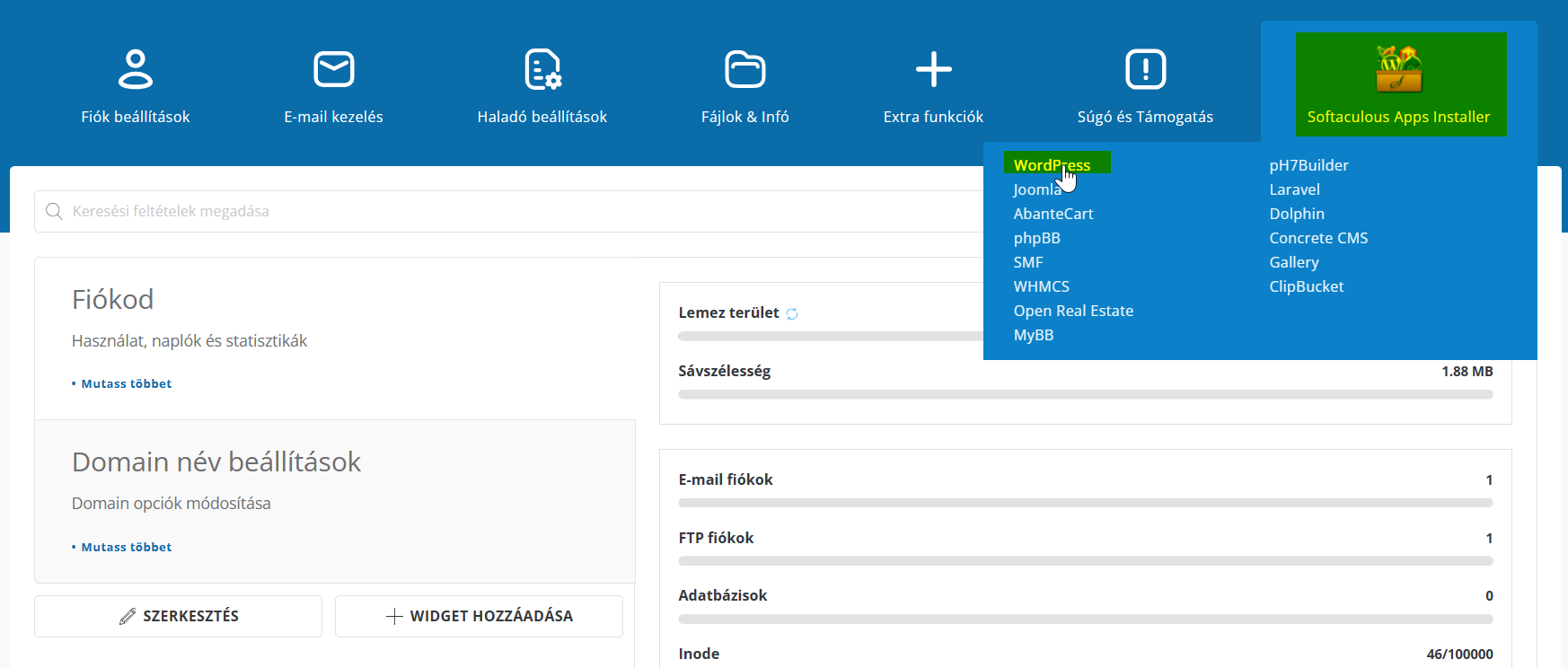
- A megjelenő lapon kattints a Telepítés feliratú gombra:
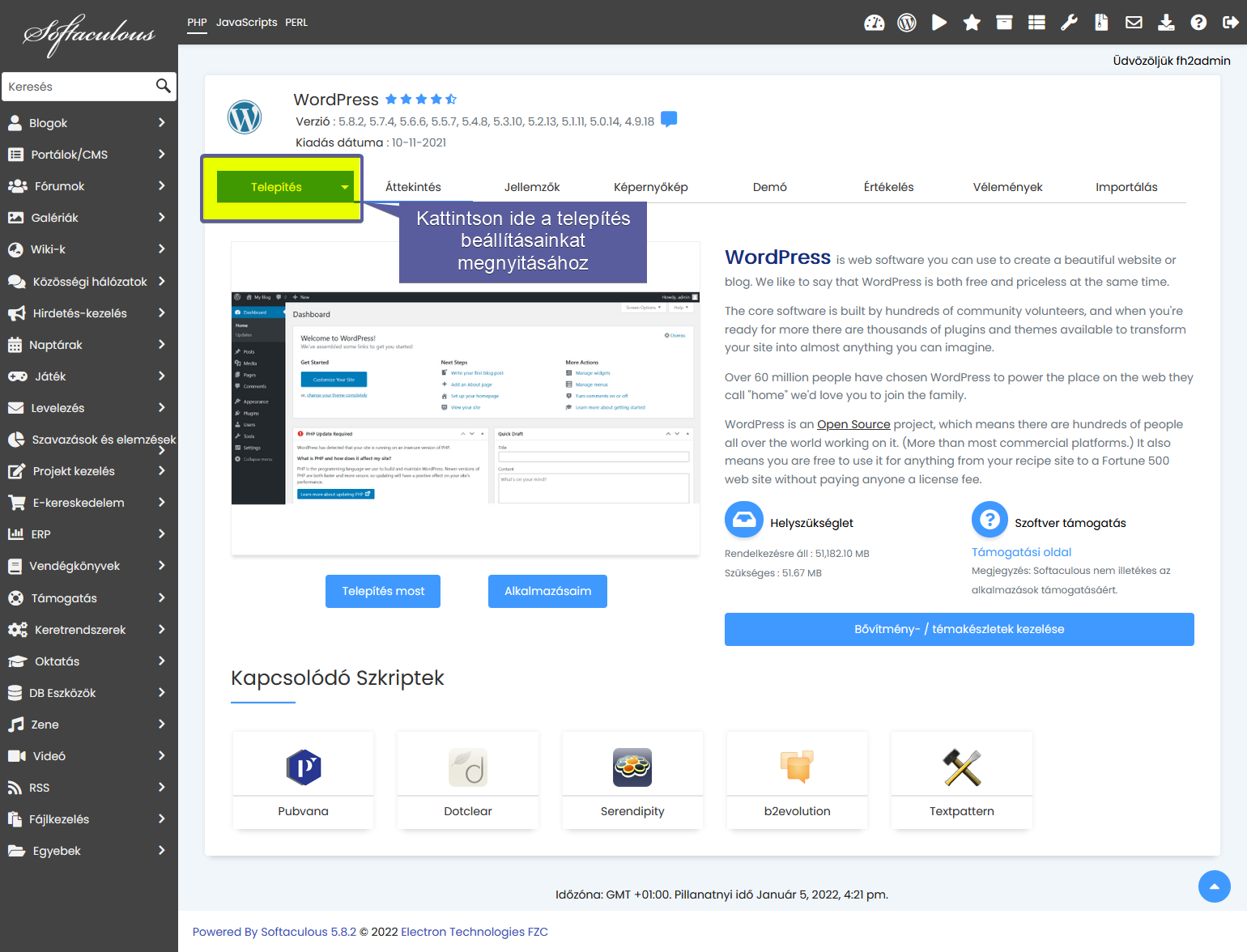
- A megjelenő űrlapon adhatod meg a telepíteni kívánt weboldal technikai adatait. A beállítások részletezését lentebb találod!
- A beállítások elvégzése és ellenőrzése után kattintsunk a Telepítés feliratú gombra a lap alján. A megjelenő állapotjelző mutatja számunkra, hogy áll a telepítés folyamata. A szoftver telepítésének sikerességéről egy tájékoztató üzenetet fogsz kapni a folyamat végén.
Útvonal és Verzió Beállítása
A szoftver telepítéséhez szükséges alap adatokat adhatjuk meg, mint a relatív útvonal, WordPress verzió.
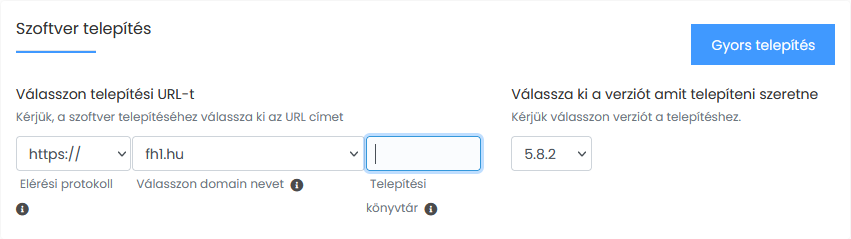
| Elérési protokoll | SSL tanúsítvánnyal használhatja a https protokollokat. Ennek hiányában – ez az általános – a http:// vagy http://www előtagot kell választania. Az utóbbi két esetben weboldal címe a böngésző cím sorába írást követően fog megjelenni www-vel vagy anélkül. Például: http://www.azenweboldalamcime.hu vagy http://azenweboldalamcime.hu |
| Válasszon Domain nevet | A Domain név, amely alá telepíteni kívánja az alkalmazást |
Telepítési könyvtár |
A korábban kiválasztott Domain név alatt elhelyezkedő mappa vagy könyvtár, ahova telepítésre kerül a szoftver. Fontos, hogy ez a könyvtár, amit itt meg fog adni, nem létezhet már a public_html könyvtárstruktúrában. – Tegyük fel, hogy a demo könyvtár nevet adja meg. Ekkor telepítés után az alábbi formában fogja elérni a weboldalát: https://azenweboldalamcime.hu/demo – Ha közvetlenül a Domain név gyökér könyvtárába szeretné telepíteni az alkalmazást, hagyja üresen a mezőt, vagy törölje ki a benne lévő információt. Ekkor telepítés után az alábbi formában fogja elérni a weboldalát: https://azenweboldalamcime.hu Javasolt üresen hagyni! |
| Válassza ki a verziót amit telepíteni szeretne | Itt a rendelkezésre álló alkalmazás verziókat listázhatja és adhatja meg. A legfrissebb verziót érdemes telepíteni, kivéve, ha a szoftver kötelmek ettől eltérő verziót kívánnak meg! |
WordPress Beállítások
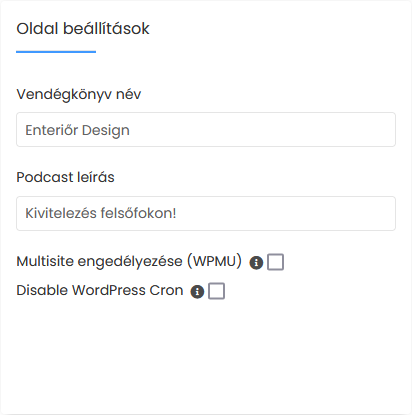
| Vendégkönyv név | A weboldal neve. Később szabadon módosítható! |
| Podcast leírás | Bármilyen rövid összefoglaló információt megadhat, mint a weboldal leírása, tevékenység bemutatása. 70 karakternél nem érdemesebb többet megadni, így biztosan keresőbarát lesz. Fontos, hogy amit megad leírást a weboldaláról itt, azoknak a kulcsszavaknak szerepelnie is kell a weboldalán. Azaz ha megadja, hogy festés, mázolás, a weboldal testében is meg kell jelenjenek ezek a szavak. Később szabadon módosítható! |
| Multisite engedélyezése (WPMU) | Ha több WordPress oldalunk van, egy vezérlőpulton kezelhetjük. Javasolt üresen hagyni! |
| Disable WordPress Cron | A Cron feladatok kikapcsolása. Ekkor manuálisan kell hozzáadnia a Cron feladatokhoz a futtatandó fájl: óránként legalább kétszer kell lefutnia. Javasolt üresen hagyni! |
Admin Fiók Beállítások
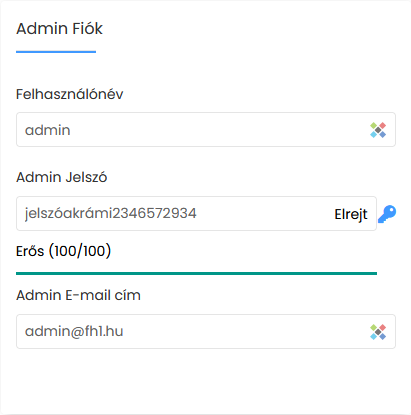
| Felhasználónév | Használni kívánt felhasználónév: ezzel a felhasználónévvel tud majd bejelentkezni a WordPress felületre, amelyet az alábbiak szerint ér el: https:/azondomainneve.hu/wp-admin |
| Admin Jelszó | A fentebb megadott felhasználónévhez választott jelszó. Ha a mező mellett található kulcsra kattint, automatikusan generál a rendszer egy jelszót Önnek. Fontos, hogy a felhasználónév / jelszó párost írjuk fel valahova, mentsük le! |
| Admin E-mail cím | A fent megadott Felhasználónév-hez tartozó email címet tudja ide megadni. Később ide fogja kapni a frissítésekkel, rendszer-információkkal, az oldal történt változásokkal valamint a jelszó emlékeztetőkkel kapcsolatos email-eket. Később ez az adat szabadon módosítható! |
Kiegészítő Beállítások
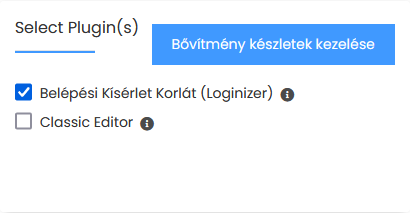
| Belépési Kísérlet Korlát (Loginizer) | Weboldalát védheti a Brutaforce támadások ellen a bejelentkezési kísérletek korlátozásával. Amennyiben belejelöli, automatikusan telepítésre és aktiválásra került a bővítmény. A bővítmény használata javasolt! |
| Classic Editor | Egy régebbi típusú szövegszerkesztő alkalmazást fog engedélyezni a részünkre. Később bekapcsolható ez a funkció! |
Haladó Beállítások
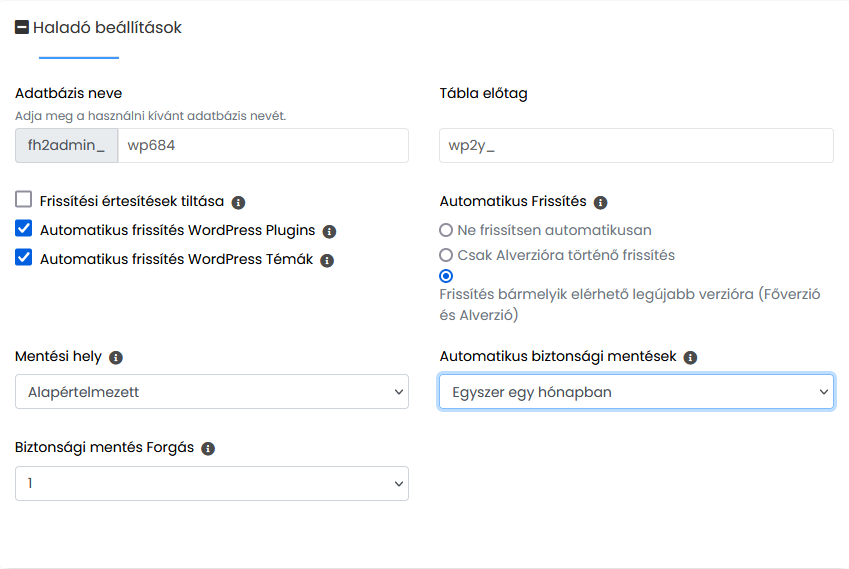
| Adatbázis neve | A létrehozandó adatbázis nevét jelöli. Nem szükséges módosítani! |
| Tábla előtag | Az adattábla előtagját jelöli. Nem szükséges módosítani! |
| Frissítési értesítések tiltása | Az elérhető frissítésekről szóló emailek kikapcsolásához jelölje be a négyzetet. |
| Automatikus frissítés WordPress Plugins | Automatikusan frissíteni fogja a WP bővítményeket. Ajánlott bekapcsolni! |
| Automatikus frissítés WordPress Témák | Automatikusan frissíteni fogja a WP Témákat. Ajánlott bekapcsolni! |
| Automatikus Frissítés | – Ne frissítsen automatikusan – Csak Alverzióra történő frissítés – Frissítés bármelyik elérhető legújabb verzióra (Főverzió és Alverzió) Az utolsó opciót javasolt bekapcsolni! |
| Mentési helye | Megadhatjuk vele a mentés helyét (lokális vagy távoli szerverre) Kapcsolódó anyag: Mentés távoli szerverre |
| Automatikus biztonsági mentések | Megadhatjuk a mentések gyakoriságát. Javasolt beállítás: Egyszer egy hónapban. |
| Biztonsági mentés Forgás | Megadhatja a mennyiségét a mentések számának Javasolt beállítás: 1 |